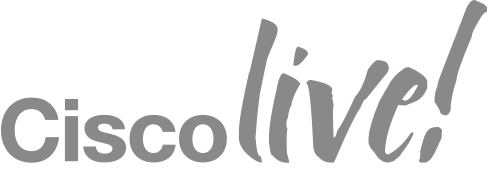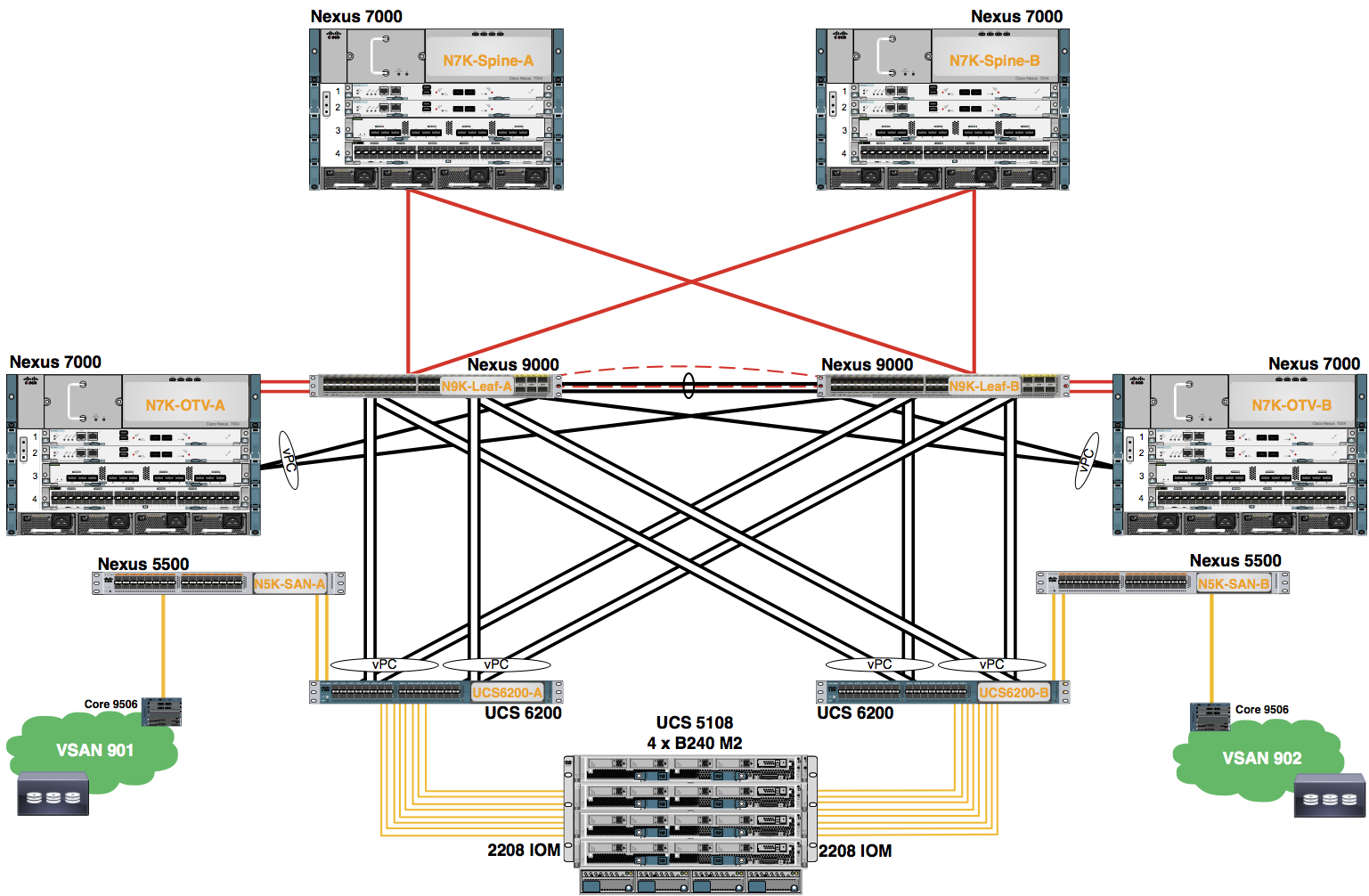Module 5: Create Service Profile Template
Create a Service Profile Template. Be careful to choose the correct option, as many of them look similar.- In the Navigation pane, click Servers.
- Expand the Servers node.
- Right+click the Service Profile Templates.
- Choose Create Service Profile Template from the drop-down menu.
Note: If necessary, scroll down using the scroll bar to the right of the Navigation pane.
- Use the information in the table to complete Identify Service Profile Template dialog box.
| Name | Type | UUID Assignment |
|---|---|---|
| POD0-SP-Template | Updating Template | Pod0-UUID-Pool |
- Click Next to complete the Identify Service Profile Template dialog box.
- Click Next to complete the Storage Provisioning dialog box.
Note: This section is skipped. Storage provisioning on the UCSM is not used in this lab.
- Use the steps below to complete the Networking dialog box.
- Choose Expert for How would you like to configure LAN connectivity?
- Click the + Add in the Create vNIC dialog box.
- Use the information in the table to complete the Create vNIC dialog box.
Note: The dialog box changes once you select Expert.
Note: The dialog box changes once you select Use vNIC Template.
Note: Four vNICs are created for each student. The vNICs use the vNIC Templates created in a previous lab.
| Name | Use vNIC Template | vNIC Template |
|---|---|---|
| POD0-eth0 | Yes | POD0-A |
| POD0-eth1 | Yes | POD0-B |
| POD0-eth2 | Yes | POD0-A |
| POD0-eth3 | Yes | POD0-B |
- Click OK to complete adding each vNIC.
 Repeat steps 2 - 4 of the procedure above to configure the four Pod assigned vNICs.
Repeat steps 2 - 4 of the procedure above to configure the four Pod assigned vNICs.
- Click Next to complete the Networking dialog box.
- Use the steps below to complete the SAN Connectivity dialog box.
- Choose Expert for How would you like to configure SAN connectivity?
- Use the information in the table to complete the WWNN Assignment: dialog box.
Note: The dialog box changes once you select Expert.
Note: If necessary, scroll down using the scroll bar to the right of the dialog box.
| Student | Name: |
|---|---|
| POD0-WWNN-Pool |
- Scroll down using the scroll bar on the right of the dialog box.
- Click the + Add button in the WWPN dialog box.
Note: The dialog box changes once you select Use vHBA Template.
- Use the information in the table to complete the Create vHBA dialog box.
Two vHBAs are created for each student. The vHBAs use the vHBA Templates created in a previous lab.
Note: The vHBA name is very important. Use the name from the table above and strictly adhere to the upper/lower case conventions. It must match the vHBA name referenced in the SAN Boot Policy created in a previous Lab Module.
| vHBA Name | Use vHBA Template | vHBA Template |
|---|---|---|
| POD0-fc0 | Yes | POD0-A |
| POD0-fc1 | Yes | POD0-B |
- Click OK to complete adding each vHBA.
 Repeat steps 4 - 6 of the procedure above to configure the two Pod assigned vHBAs.
Repeat steps 4 - 6 of the procedure above to configure the two Pod assigned vHBAs.
- Click Next to complete the SAN Connectivity dialog box.
- Click the Next button to complete the Zoning dialog box.
Note: This section is skipped. Zoning on the UCSM is not used in this lab.
- Use the following to complete the vNIC/vHBA Placement dialog box.
- Choose Let System Perform Placement for Select Placement:
- Click Next to complete the vNIC/vHBA Placement dialog box.
- Click Next to complete the vMedia Policy dialog box.
Note: This section is skipped. A vMedia Policy on the UCSM is not used in this lab.
- Use the information in the table to complete the Server Boot Order dialog box.
| Boot Policy |
|---|
| POD0-SANBoot |
- Click Next to complete the Server Boot Order dialog box.
- Click Create Maintenance Policy in the Maintenance Policy dialog box.
This exercise demonstrates that you can create policies when creating the Service Profile Template.
- Use the information in the table to complete the Create Maintenance Policy dialog box.
| Name | Reboot Policy |
|---|---|
| POD0-MP | User Ack |
- Click OK to create the Maintenance Policy.
- A pop-up window appears indicating the Maintenance Policy was successfully created. Click the OK button to close this window.
- Use the information in the table to complete the Maintenance Policy dialog box.
| Maintenance Policy |
|---|
| POD0-MP |
- Click Next to complete the Maintenance Policy dialog box. .
- Use the information in the table to complete the Server Assignment dialog box.
| Pool Assignment | Select Power State | Server Pool Qualification |
|---|---|---|
| POD0-Server-Pool | Up | not-set |
- Click Next to complete the Server Assignment dialog box.
Note: This is the dialog box to apply a Host Firmware and Management Firmware policy to this Service Profile. The default Host Firmware and Management Policy is used in this lab.
- The Operational Policies section dialog is skipped in this lab.
- A pop-up window appears indicating the Service Profile Template was successfully created. Click the OK button to close this window.
Click the Finish button.
At this point you can see the Service Profile Template you created under Service Profile Templates -> root. Take time to look through the parameters that were configured and the different configuration Tabs in the Template.